The Search for Success: Mastering NetSuite Saved Searches
- Joël Piggott-Nardozza

- Nov 4, 2024
- 4 min read
What is a NetSuite Saved Search?
NetSuite Saved Search is a powerful tool that allows users to create custom reports by searching, filtering, and analyzing data across various records in the system. Saved Searches enable users to extract specific data sets that meet certain criteria, making it easier to gain insights and make data-driven decisions.
Top Benefits of Saved Searches
Customization
Customizing a saved search involves defining the criteria, results, filters, and other settings to tailor the search to specific requirements. Complex criteria can be set to pinpoint exact data sets, helping users to focus on what matters most.
Real-Time Data
Users can access real-time data, which is critical for making timely and informed decisions. Real-time data enables businesses to quickly identify and address operational bottlenecks, inefficiencies, or discrepancies.
Dashboard Widgets
Saved search results can be displayed as widgets on user dashboards, providing a snapshot of key metrics and data points that update in real-time.
Automation
Saved searches can be set to trigger email alerts for specific criteria, such as threshold limits or important transaction updates, keeping the necessary roles informed automatically. Users can schedule saved searches to run at regular intervals and deliver the results via email, ensuring timely delivery of critical information without manual intervention. Everyone can now receive their own relevant updates to be ready for every meeting!
Sharing
Saved searches can be shared across teams and departments, ensuring everyone has access to the same up-to-date information.
From Beginner to Master: How to Approach Building a Saved Search
Identify the Objective
Define what the goal is of the report you want to create
Navigating to Saved Searches
Go to Reports > Saved Searches > New
Choose the Record Type:
Select the type of records (transactions, items, customers, etc.) relevant to your search.
Title and ID:
Give your search a clear, descriptive title and an optional ID.
Set Criteria
Use Criteria filters to narrow down the data based on certain conditions. Add basic filters like date ranges, status, or specific field values.
Define Results
In the results tab, choose the fields you want to display in your results. Adjust filters and result fields as needed to refine your search.
Apply Sorting and Filtering:
Apply sorting/filtering to have the ability to manipulate and view data in a narrowed down view. You can have your Saved Search sorted in the order of your choosing as well as display different filters you may want your team to be able to slice and dice the data with such as customers, employees, classes, item types...
Refine with Formulas
Use formula fields to create calculated results. For example, a formula to calculate the total amount including tax.
Understand basic SQL functions and how they apply within NetSuite's formula fields.
Filters and Highlighting
Navigate to the Filters tab in your saved search. Choose fields that are relevant to the data you want to refine. Common filter fields include date ranges, status, customer, item, location, and department.
Highlights in NetSuite saved searches are used to emphasize specific data points based on certain conditions. This helps users quickly identify important information.
Save, Run and Share
Most Common Types of Searches Used
Transaction Searches:
Transaction Saved Searches offer insights into sales, purchases, financials, inventory movements, etc.
Item Searches:
Item Saved Searches allow insights into inventory levels, sales performance, purchasing patterns, etc.
Customer Searches:
Customer Saved Searches provide valuable insights into customer behavior, sales performance, account status, etc.
Vendor Searches:
Vendor Saved Searches offer a detailed look into vendor performance, purchase history, payment status, etc.
Employee Searches:
Employee Saved Searches can allow for a detailed understanding of employee performance, payroll data, attendance, etc.
Tips & Tricks
Main Line T/F: Use the 'Main Line' checkbox to include or exclude the main line of transactions in your search – this refers to summary level data of a transaction and does not include the transaction line level information.
Tax Line T/F: Use the 'Tax Line' checkbox to include or exclude tax line items in transactions.
Most Common Formulas Used
CASE WHEN: Create conditional logic
Example: flag or categorize transactions based on specific conditions.

CASE: This starts the CASE statement.
WHEN {amount} > 1000: This is the condition being checked. {amount} represents the transaction amount field in NetSuite. The condition checks if this amount is greater than 1000.
THEN 1: If the condition ({amount} > 1000) is true, the formula will return 1.
ELSE 0: If the condition ({amount} > 1000) is false, the formula will return 0.
END: This ends the CASE statement.
CONCAT: Combine multiple fields into a single result.
Example: This example will concatenate the customer name and the transaction ID into a single field.

The {entity} field represents the customer name.
The ' - ' is a separator string that will be placed between the customer name and the transaction ID.
|| ' - ' ||: This concatenates the customer name with a hyphen separator and the transaction ID.
The {tranid} field represents the transaction ID.
Conclusion
NetSuite Saved Searches are an incredibly powerful tool, offering unparalleled flexibility and precision in data analysis. Users appreciate the ability to easily customize and automate their searches in only a couple of minutes, making it simpler to access critical insights and drive informed decision-making. So much time is saved daily when each user can make sense of their data and generate their own reports instead of always having to wait on a busy finance team that doesn’t necessarily have the right tools to have a single source of truth and trust the numbers.
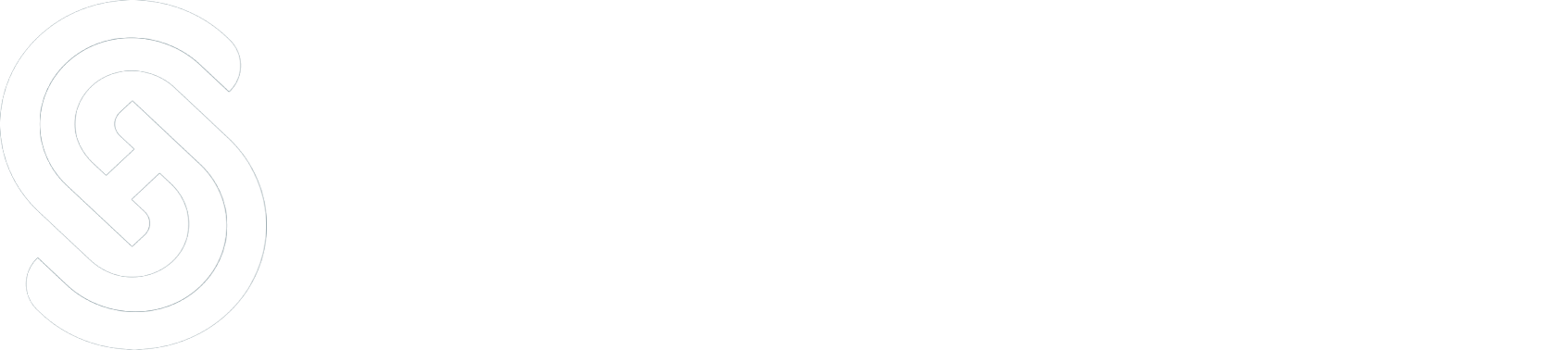



Comments